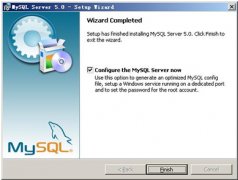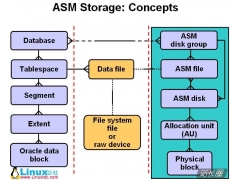windows7系统下安装SQL2005(SQL Server 2005)图文教程
操作系统:Microsoft Windows 7 旗舰版(32位)
数据库版本:SQL Server 2005 简体中文开发板
数据库下载链接:https://www.52jscn.com/down/2013/01/4373.shtml
安装过SQL Server的人可能知道,它的有些服务要依赖于IIS,所以为了保证数据库的顺利安装,先启用IIS服务吧!Win7比XP好的一点是:启用IIS功能无需借助系统安装盘了,只要在控制面板里启用即可,如图:
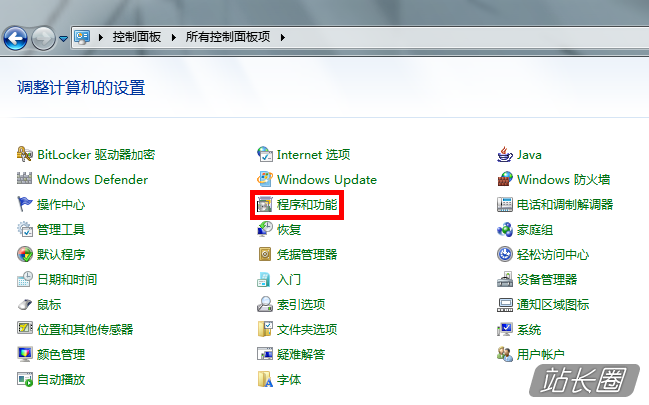
第一步
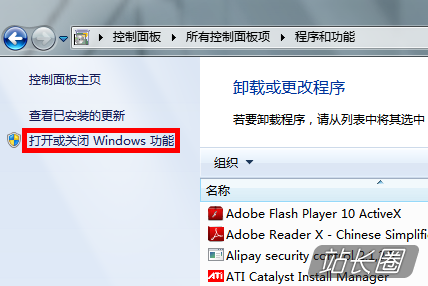
第二步
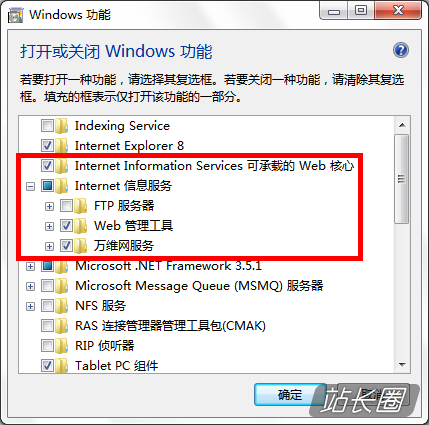
第三步
第三步要注意的是:选中红框中的复选项,分别为“Internet Information Services 可承载的 Web 核心”、“Web 管理工具”和“万维网服务”,这里我不确定“Web 管理工具”是否需要,因为我选中它们的父节点“Internet 信息服务”后选中了它的一些子项,多选总比少选全面,需要将它们的子项全部选中才显示为“√”,否则显示为“■”,记住,一定要显示为“√”才行,效果就和第三步一样就可以了!点击确定后会出现下面的进度界面:
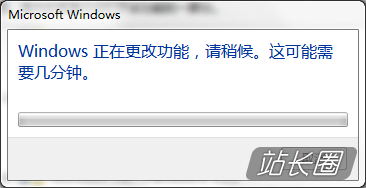
如果我们不启用IIS功能,在后续安装SQL Server时会遇见如图画面

到此,IIS功能就算启用完成了,下面开始安装SQL Server
在站长圈的软件频道中下载到Mssql2005的企业版本之后(32位下载:https://www.52jscn.com/down/2013/01/4373.shtml 64位下载:暂无)
将压缩包解压之后获得两个文件夹sql2005-cd1和sql2005-cd2,咱们分别来进行安装,先点击sql2005-cd1中的setup.exe,按照下图开始安装:
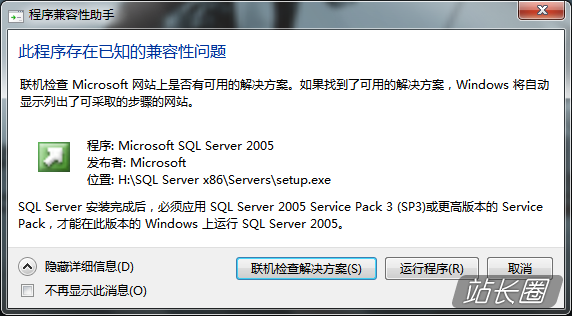
接着出现,勾选,下一步
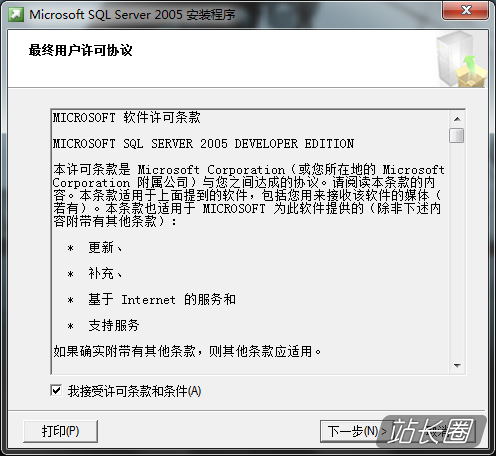
安装程序会检查所需组件,点击“安装”
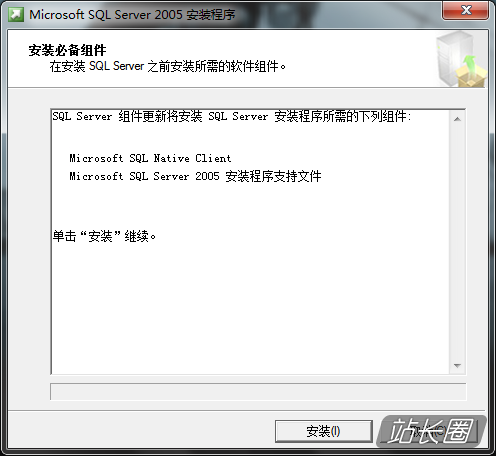
点击“安装”
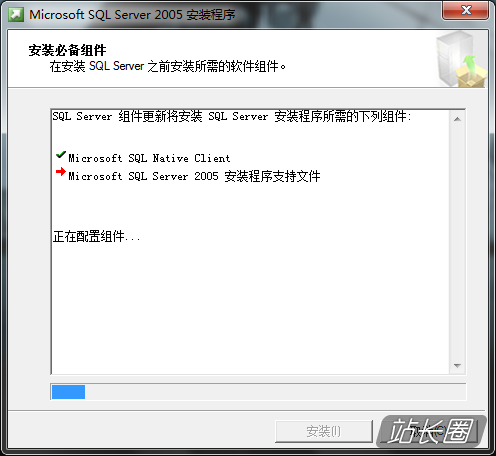
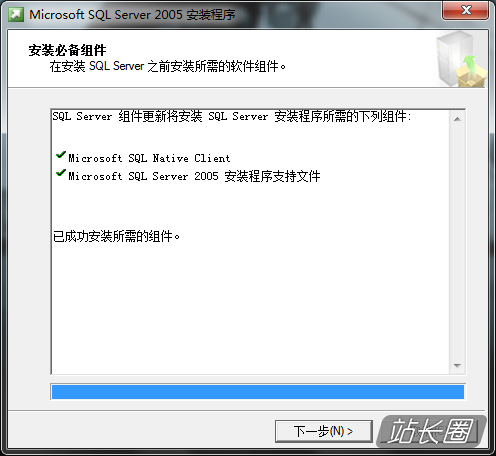
点击“下一步”后,安装程序会监测计算机配置
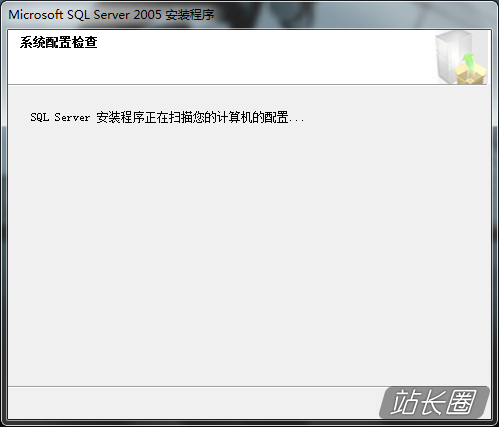
紧接着跳转为安装向导
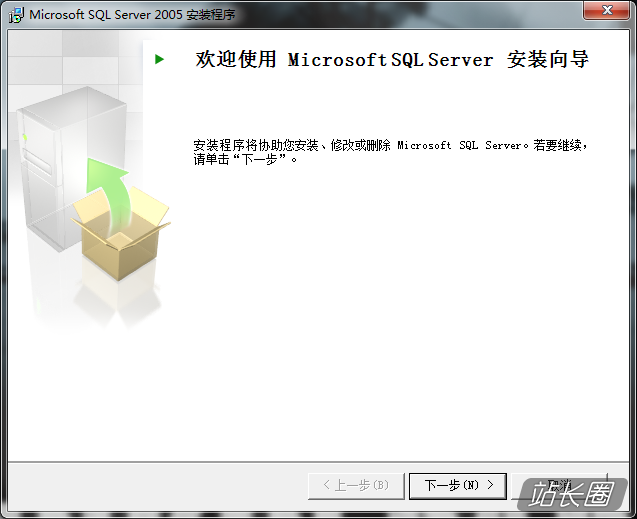
点击“下一步”
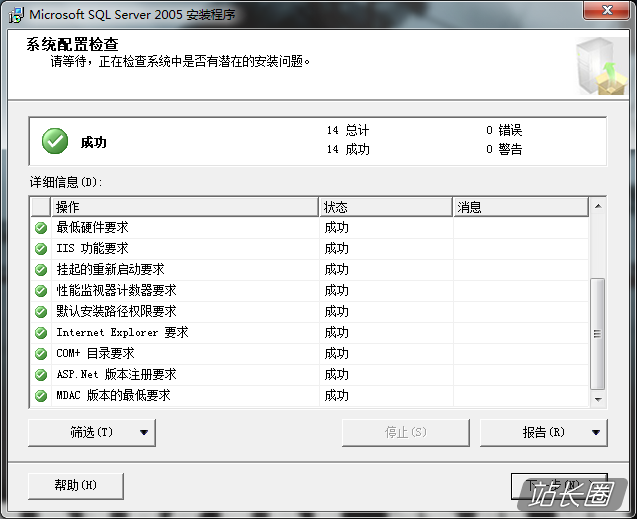
我们看到,所有的项目都成功,如果之前没有启用IIS功能的话,出现的画面就是之前的那个样子,点击“下一步”
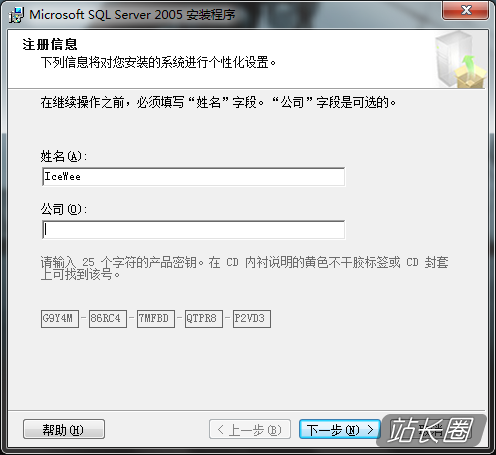
输入公司名后,点击“下一步”
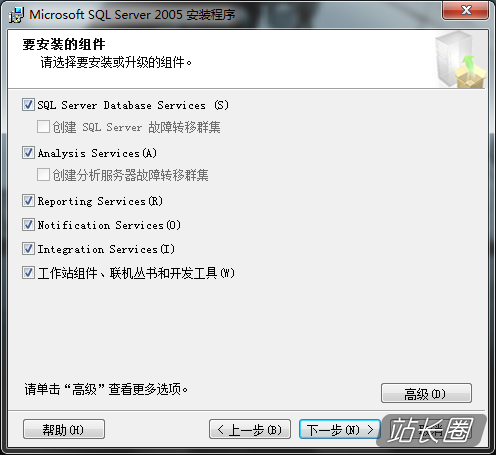
这里需要注意,如果你的界面只有最后一个复选框可选,其他都为灰色不可选,那说明你的版本有问题,不是开发版,请马上放弃安装,从上面我给的下载地址下载开发板进行安装。全部选中后点击“下一步”
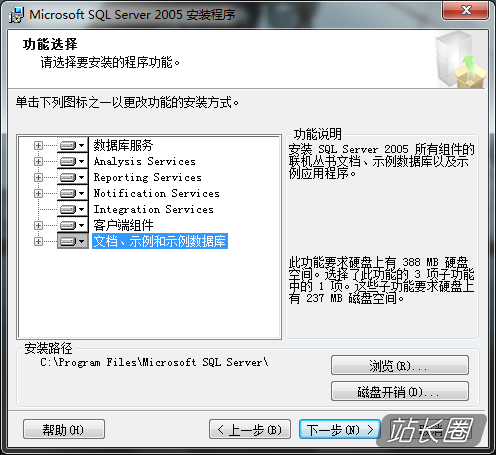
默认安装到系统盘下,我们可以点击高级进行修改,点击“浏览(R)”
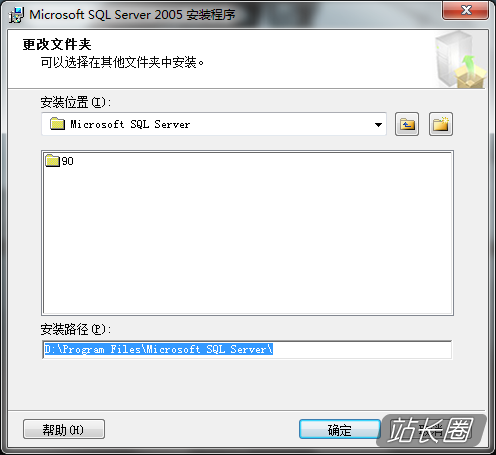
我将“C”修改成了“D”,点击“确定”
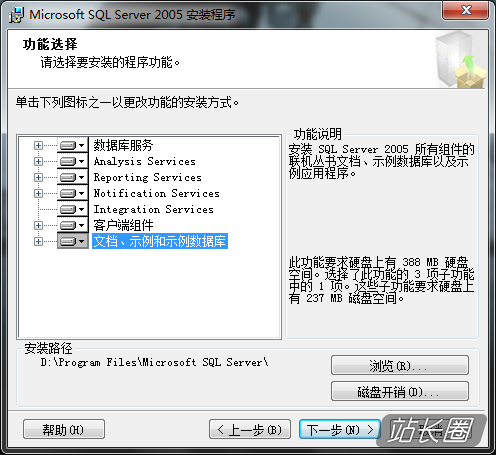
点击“下一步”
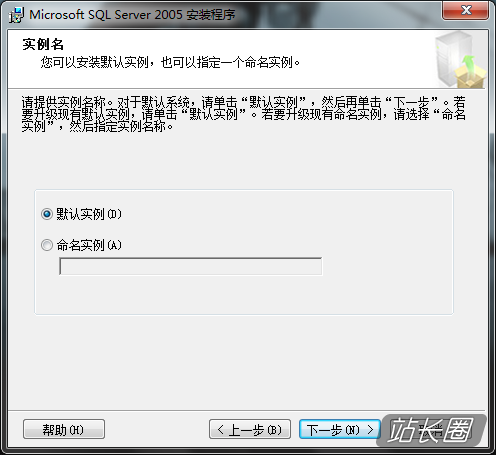
我选择的“默认实例”,也可以选择“命名实例”,点击“下一步”,大家就跟着我选择默认的吧
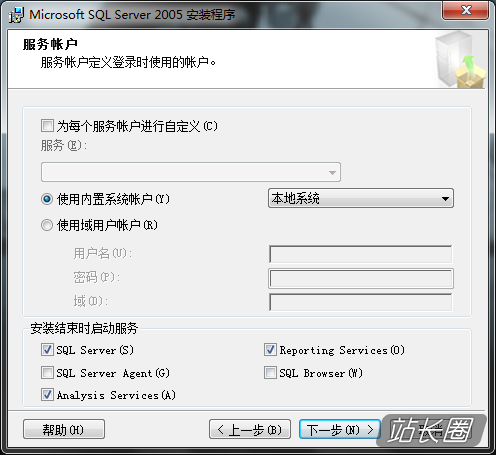
一切默认,点击“下一步”
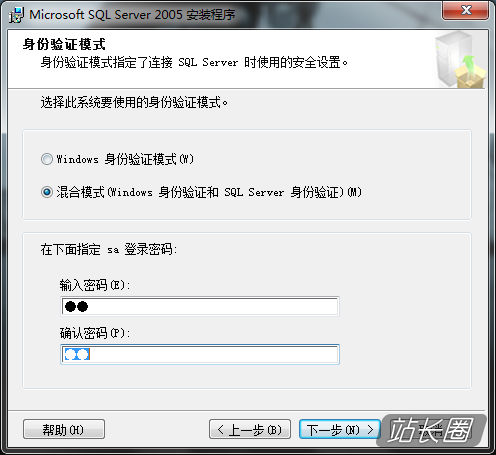
因为其他程序也可能连接数据库,所以选择“混合模式”,并键入sa密码,点击“下一步”
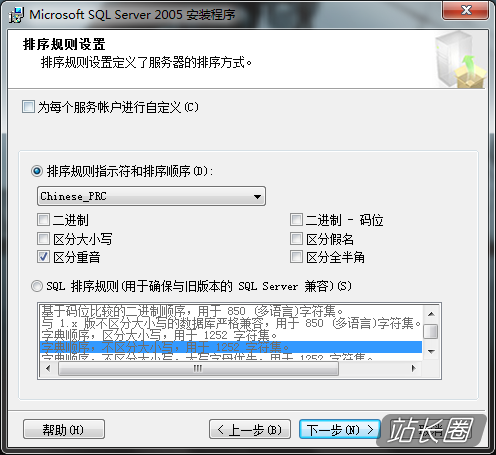
默认,点击“下一步”
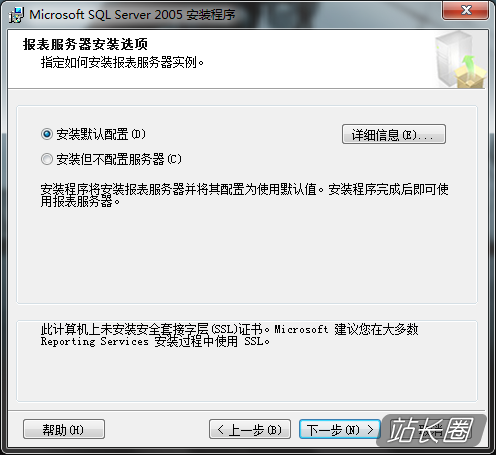
默认,点击“下一步”
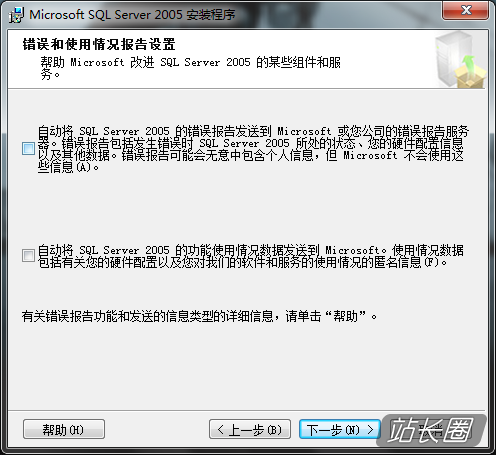
默认,点击“下一步”
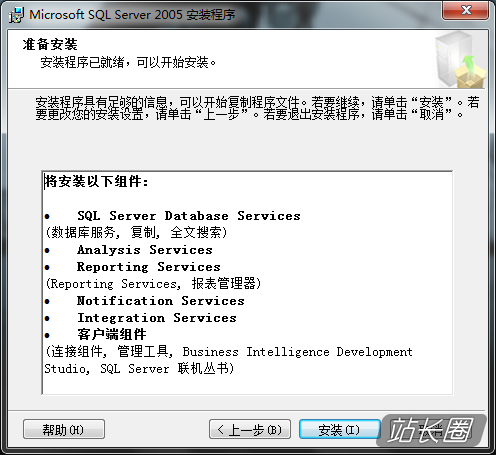
漫长的安装才刚要开始,点击“安装”
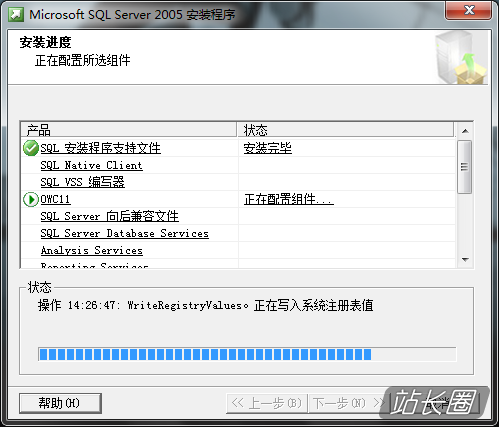
该过程很耗时,慢慢等待吧
安装完之后点击完成
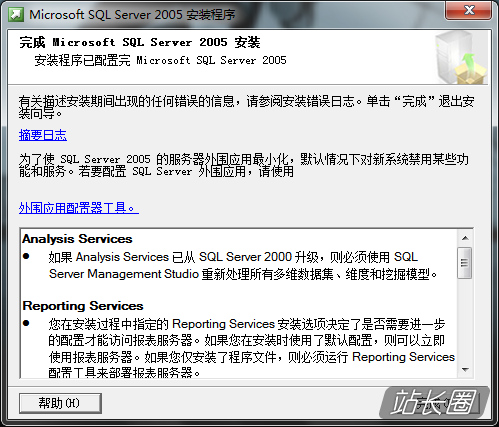
安装完成之后再打开刚才解压的sql2005-cd2,点击sql2005-cd1中的setup.exe,这个就相对比较简单了,直接上图
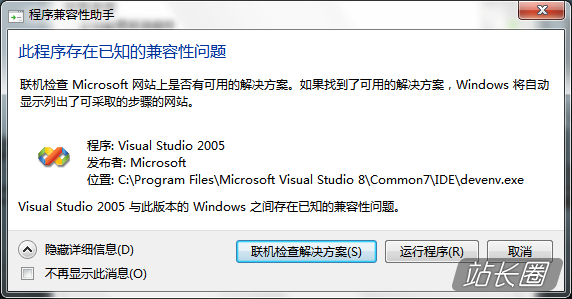
勾选我接受,开始进行下一步的安装
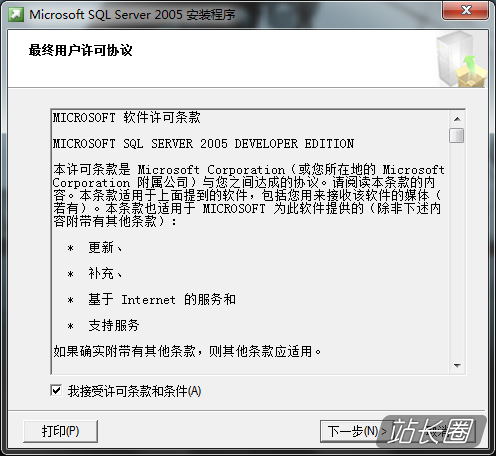
点击开始安装,一直到出现下图:
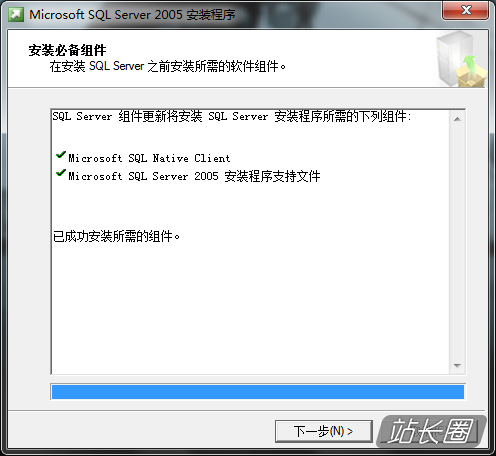
点击“下一步”后,安装程序会监测计算机配置
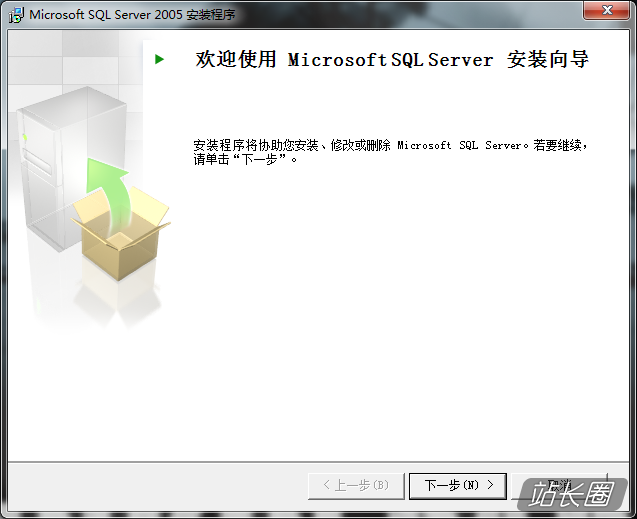
点击“下一步”后
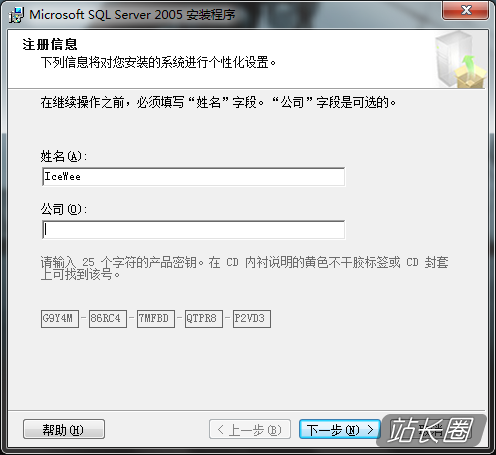
输入公司名后,点击“下一步”在弹出的对话框中选择第一个红色的叉号,再弹出的菜单中选择“整个功能将安装到本地硬盘上”
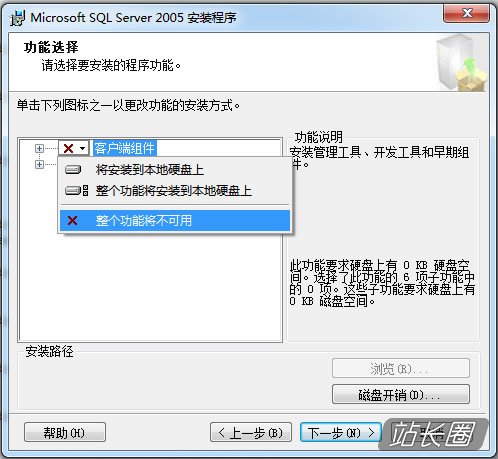
点击“下一步”后
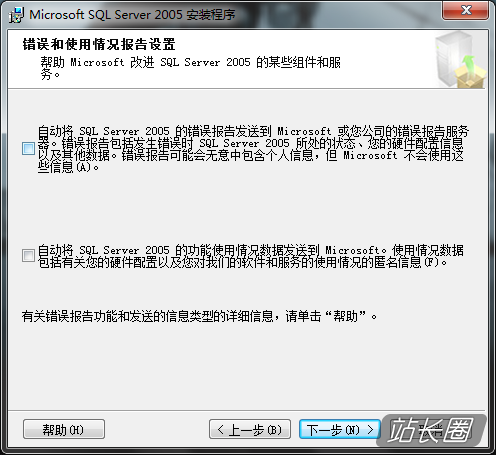
默认,点击“下一步”
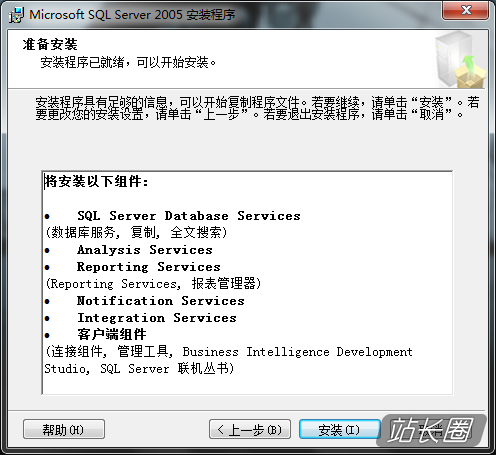
点击“安装”
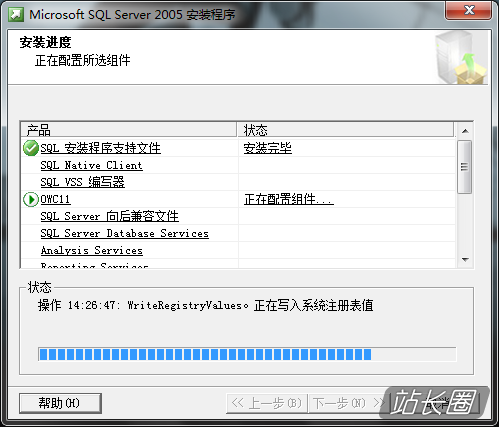
所有的模块安装完之后点击下一步
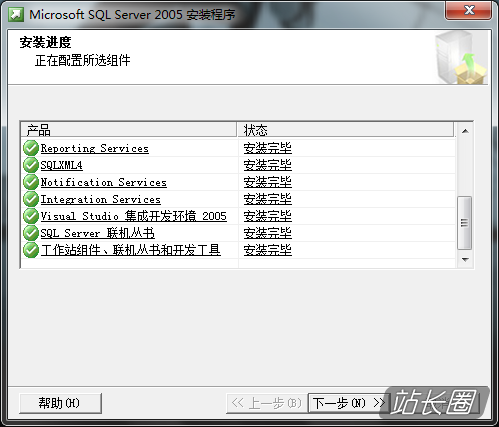
期间弹出所有对话框都是确定即可
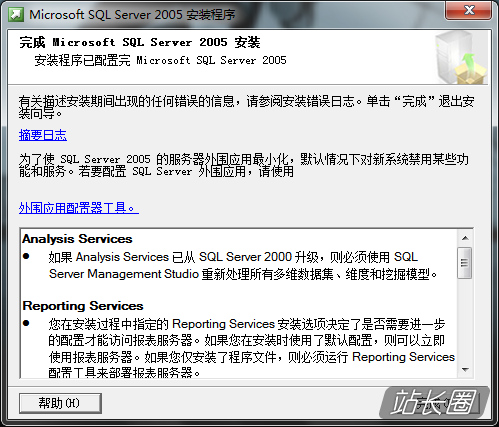
安装完成,这时候你的mssql2005就已经成功的安装到您的win7系统中,怎么打开数据库的界面呢?这里在开始-程序-Microsoft SQL Server 2005-SQL Server Management Studio
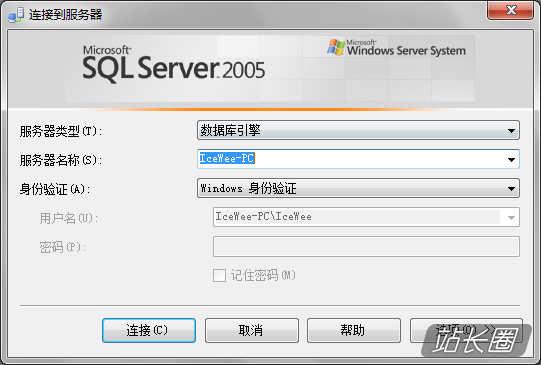
直接点击连接就可以进去数据库了,里面可以选择新建、还原、附加数据库等等操作步骤!